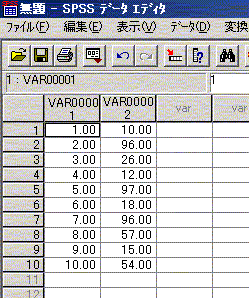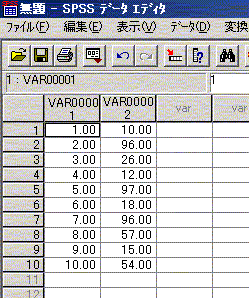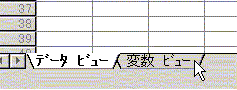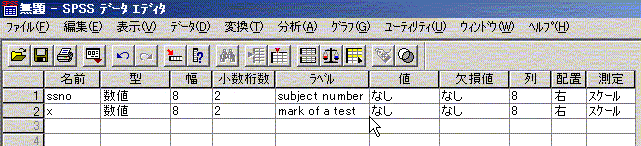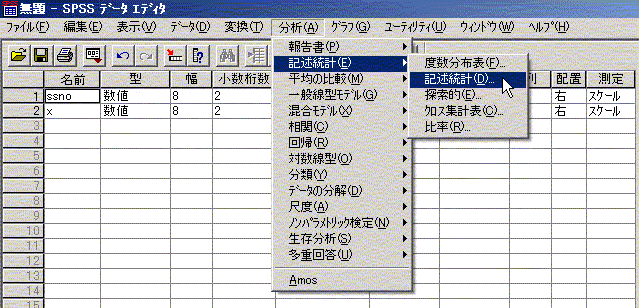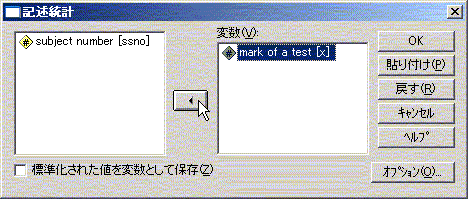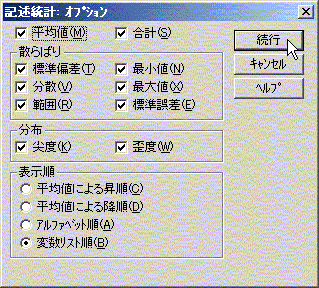この節は、以下に順に示す2つの例ごとに、つぎの3項から成り立っている:
宿題
学生諸君は、1.8.1節に示した各自のデータを
SPSSのデータビューに次のように入力する。
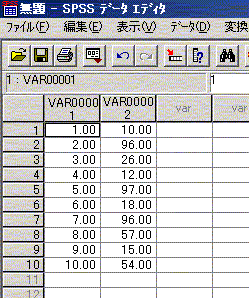
--- データ入力例 ---
入力できたら、画面左下の[ 変数ビユー ]をクリックし
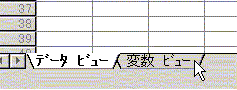
そこで[ 名前 ]と[ ラベル ]を次のように入力する。
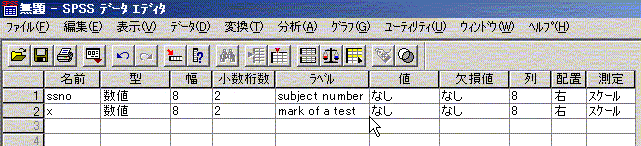
以下の計算結果は、後続の SPSS による手順によって得られたものである。

--- 10個のデータの平均、分散、不偏分散、標準偏差の出力結果 ---
- [ 分析(A) ]→[ 記述統計(E) ]→
[ 記述統計(D) ]をクリックし
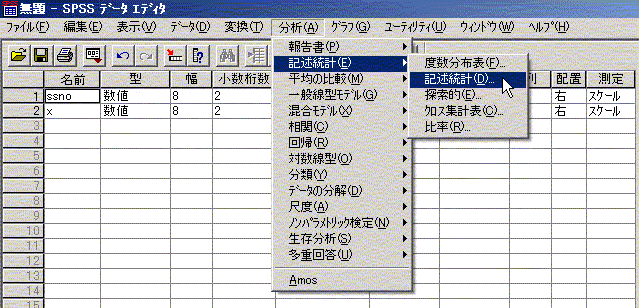
- 現れるウインドウで[ mark of a test ]を選択し矢印を押して[ 変数(V): ]に移す。
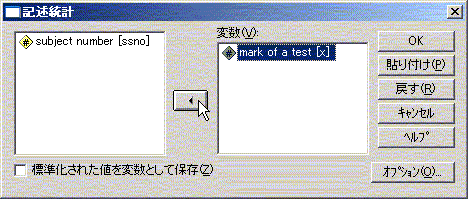
- [ オプション(O)... ]を押して現れるウインドウで下のように設定し、
[ 続行 ]を押す。戻った画面で[ OK ]を押す。
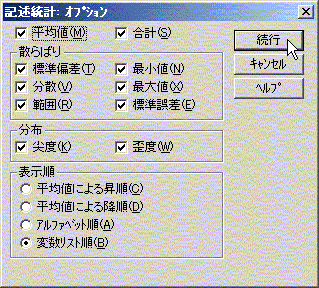
- すると、新しいウインドウが現れ、1.9.2 節に示したような出力結果が表示される。
以上の手順の結果は次のシンタックスを実行することによっても得られる。

文学部 IT センターで行う場合(この宿題はこちらでやらないこと)
- IT センターのパソコンにログインしたら、最初のみマイコンピュータ -> P ド ライブ、とクリックして P
ドライブを開き、前期の最初のみその直下に spssout
なるフォルダを作成する (これらは前期に作成するので、後期ではこの部分はパスすること)
- 上記の手順を行って1.9.2 節と同様な結果が表示されたならば、
結果が表示されているウインドウで(データを入力したウインドウではない)
[ ファイル(F) ]→
[ 名前を付けて保存(A)... ]をクリックし、
[ 名前を付けて保存 ]ウインドウが現れたら、まず最上部の
[ 保存する場所 ]欄に、P ドライブの spssout を選択し、
つぎに同ウインドウ の最下部の[ ファイル名 ]欄に保存すべきファイル名を basic_stat と入力し、
[ 保存(S) ]をクリックする。
これにより、画面上の出力結果が本人 の p ドライブの下方の spssout なるフォルダの下に保存される。
情報処理教育センター (ecip) で行う場合(この宿題はこちらでやること)
- 情報処理教育センターのパソコンにログインしたら、最初のみマイコンピュー タ -> P ドライブ、とクリックして P
ドライブを開き、前期の初回の み ecip で行ったと同様に、p:\psyphy\chino\psycstat\Report なる
フォルダパスの下に、まず自分の学籍名のフォルダを作成し、つぎにその直下に spssout
なるフォルダを作 成する(これらは前期に作成するので、後期ではこの部分はパスするこ と)
- 上記の手順を行って1.9.2 節と同様な結果が表示されたならば、
結果が表示されているウインドウで(データを入力したウインドウではない)
[ ファイル(F) ]→
[ 名前を付けて保存(A)... ]をクリックし、
[ 名前を付けて保存 ]ウインドウが現れたら、まず最上部の
[ 保存する場所 ]欄に、P ドライブの spssout を選択し、
つぎに同ウインドウ の最下部の[ ファイル名 ]欄に保存すべきファイル名を basic_stat と入力し、
[ 保存(S) ]をクリックする。
これにより、画面上の出力結果が本人 の p ドライブの下方の spssout なるフォルダの下に保存される。