- 手順1
諸君が ecip 第1クライアント室のパソコンでログインすると、最初に現れるのが
つぎの図1の画面である。
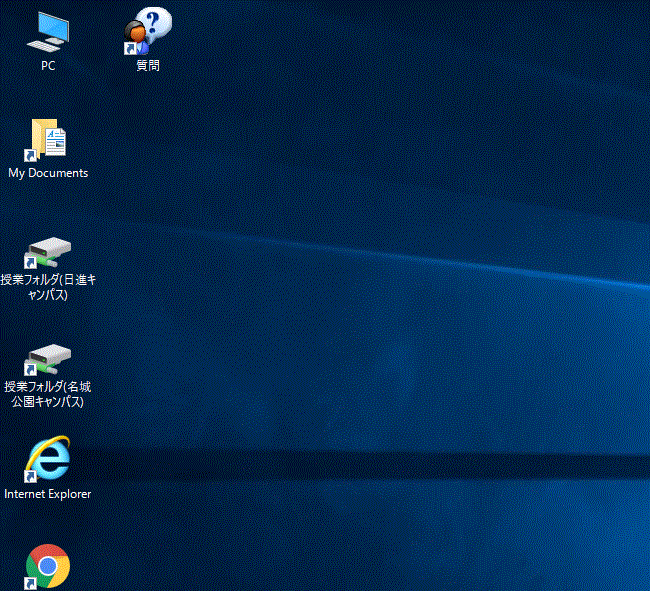
図 1. ログイン後の最初の画面
- 手順2
うえの画面で、つぎの図2のように、画面左下のウインドウズマークをクリ
ックする。
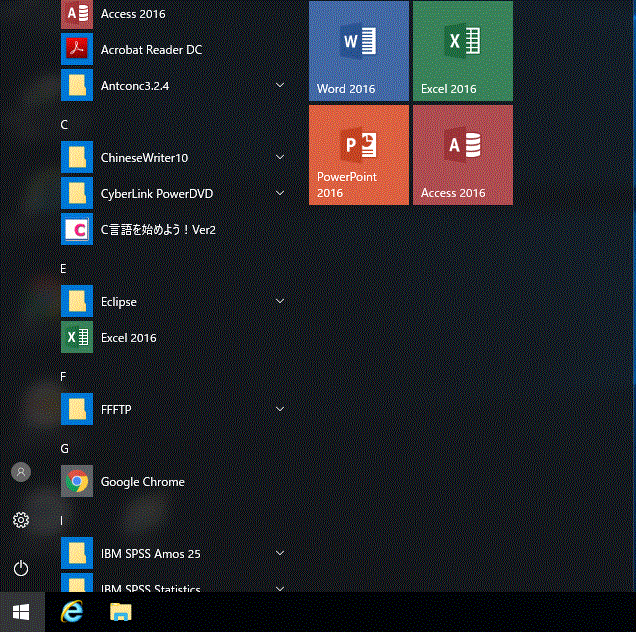
図 2. 画面左下のウインドウズマークをクリック
- 手順3
それにより現れたアイテムを少し下にスクロールすると、つぎの図3の画面が現
れるので、その中の「SAS-University」をクリックする。
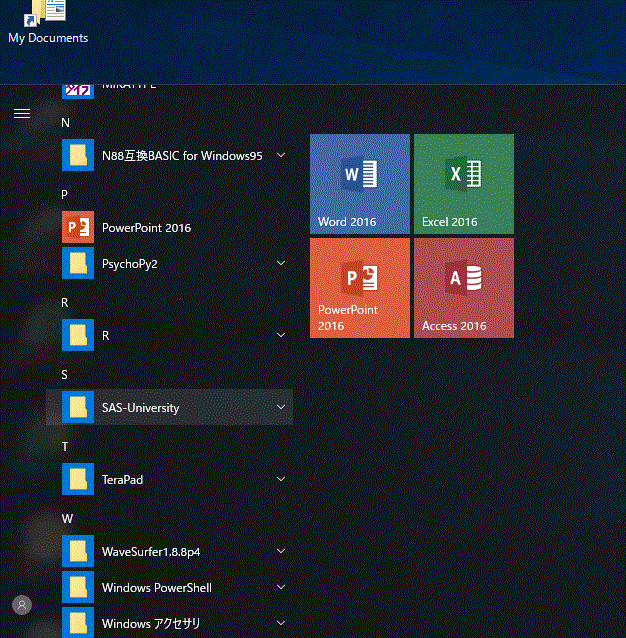
図 3. SAS-University の選択
- 手順4
そうすると、つぎの図4の画面が現れるので、その中の「SAS-University-Edition」
をクリックする。
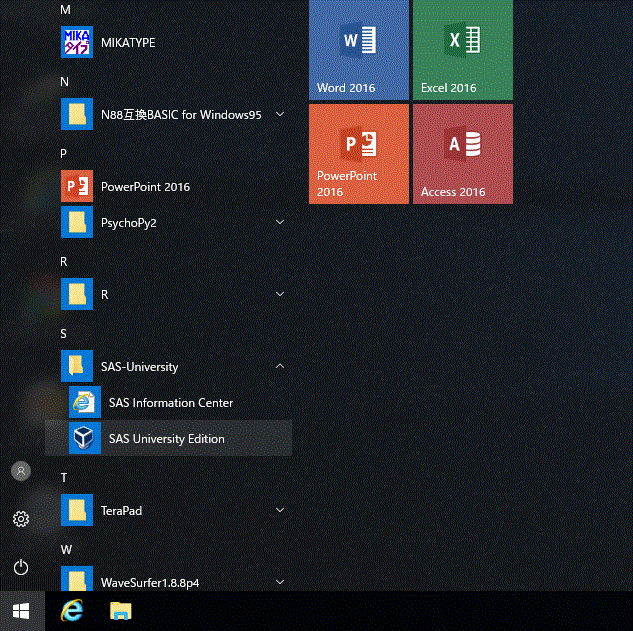
図 4. ログイン後の最初の画面
- 手順5
すると、少し時間をおいて、つぎの図5のような黒い大きな画面の中に白抜きの複数行
の英語の文章とともに、小さな白い窓の画面が現れる。
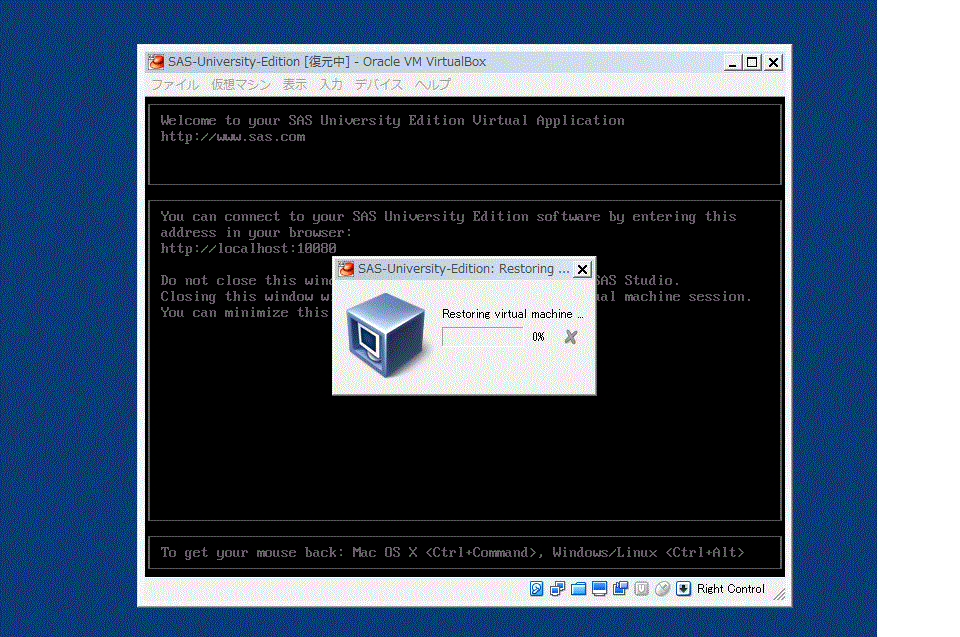
図 5. SASUniversity Edition 起動途中の画面
- 手順6
さらに少しすると、図5での中央の小さな白い窓の画面が消え、つぎの図6の
ような SAS-University Edition の Welcome 画面が現れる。
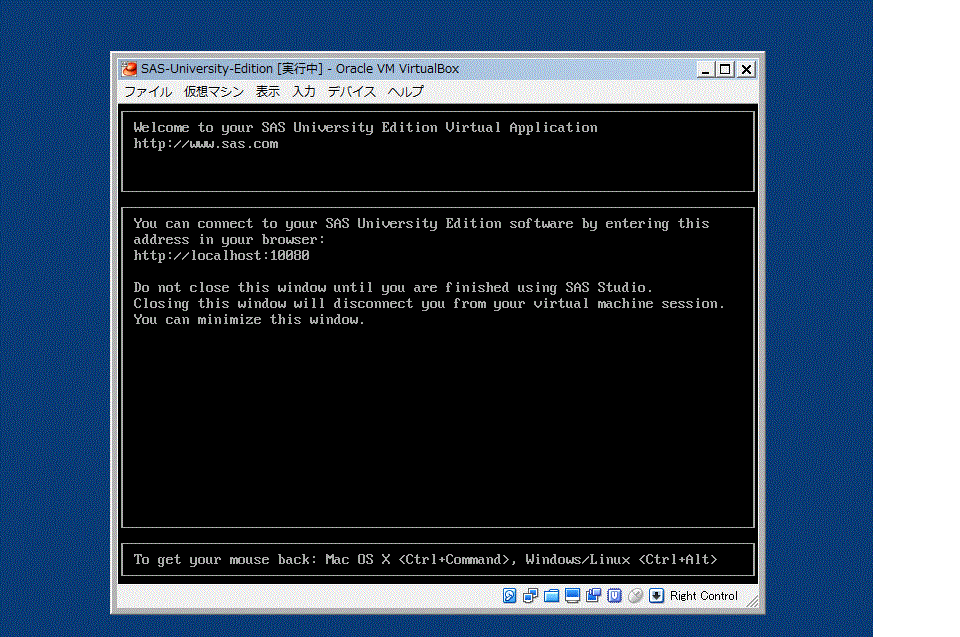
図 6. SAS-University Edition の Welcome 画面
- 手順7
うえの図6の画面が現れたら、つぎの図7のように画面左下のウインドウズマーク
をクリックする。
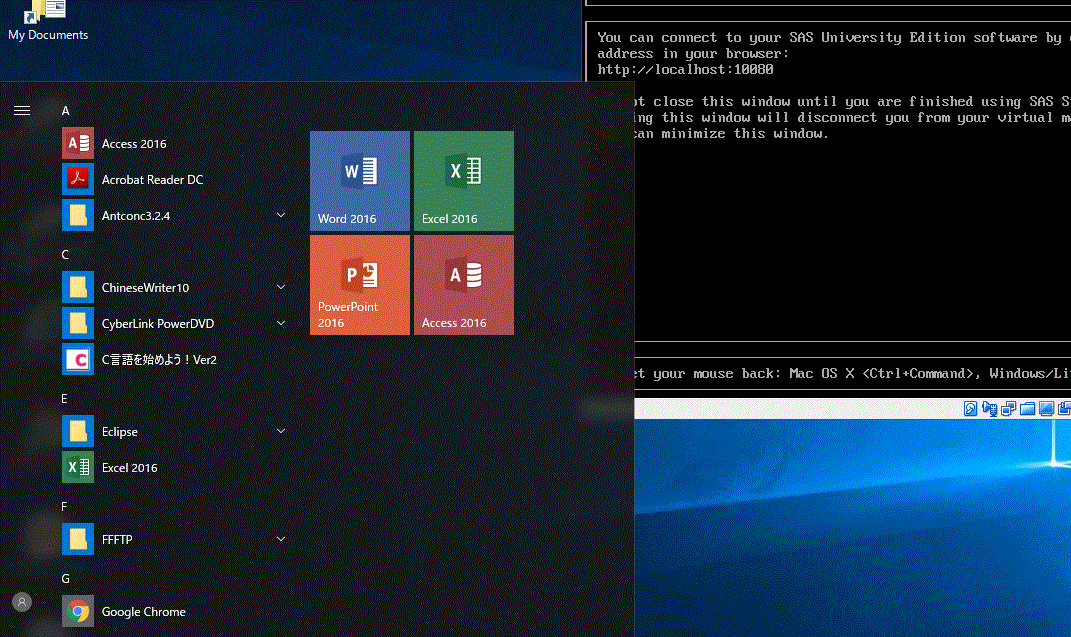
図 7. SASKUniversity Edition 起動のための画面左下のウインドウズマークの再
クリック
- 手順8
すると、少ししてつぎの図8のような画面が現れるので、その中の「SAS-University」
をクリックする。
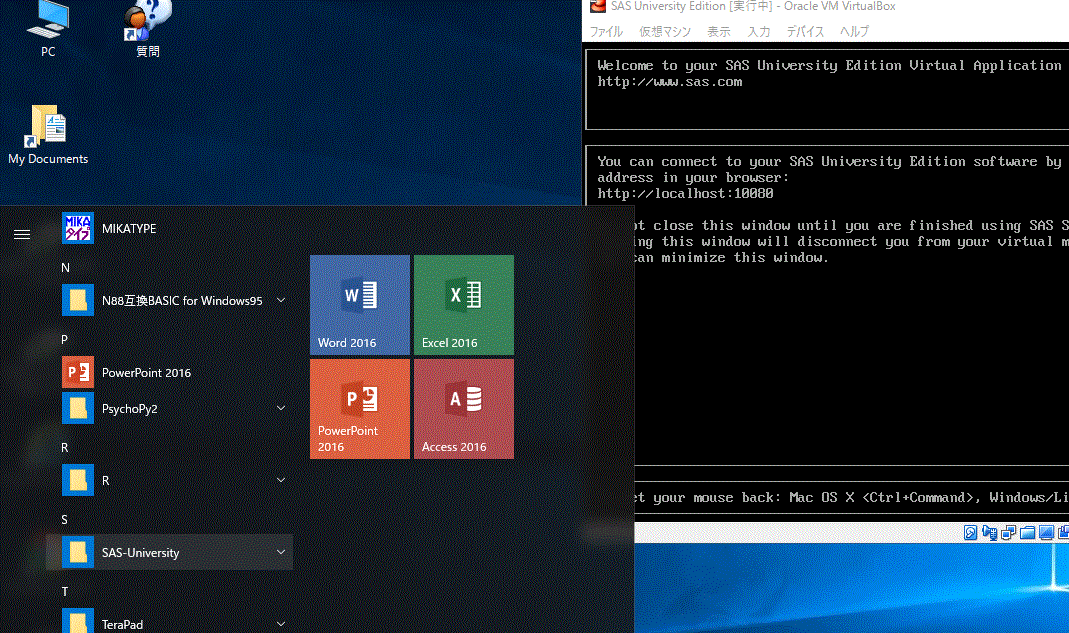
図 8. SASUniversity Edition 起動途中の画面
- 手順9
つぎに、それにより現れる SASUniversity Edition の2つの下位メニューの
うち、図9のように「SAS-Information-Center」をクリックする。
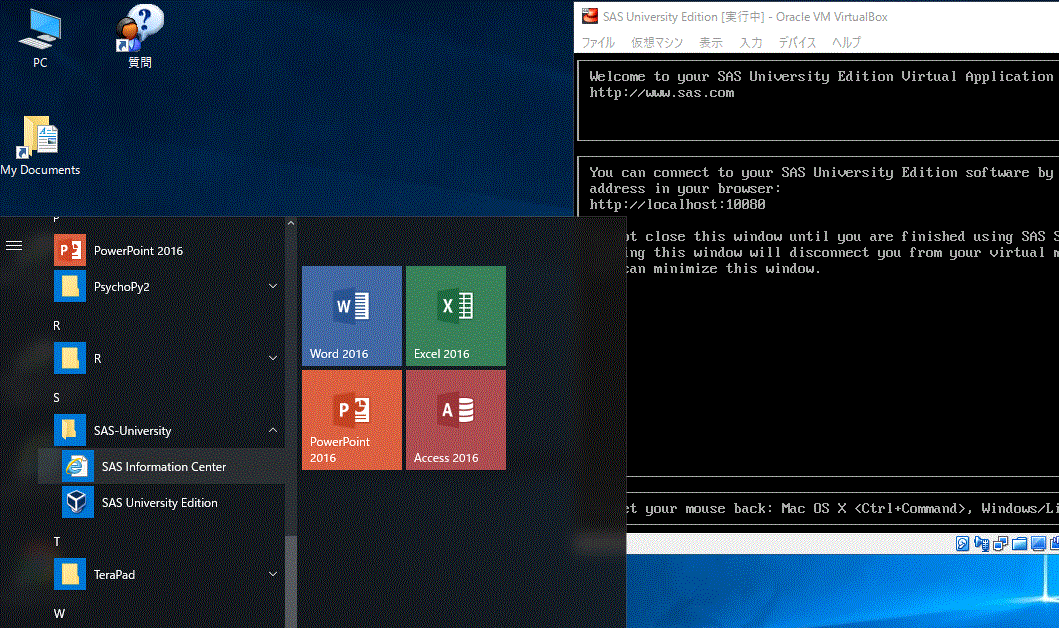
図 9. SAS-Information-Center ボタンの選択画面
- 手順10
すると、少ししてつぎの図10のような、SASUniversity Edition の SAS
Studio なる画面が現れる。そうしたら、画面内の「SAS Studio を始める>」タグ
をクリックせよ。
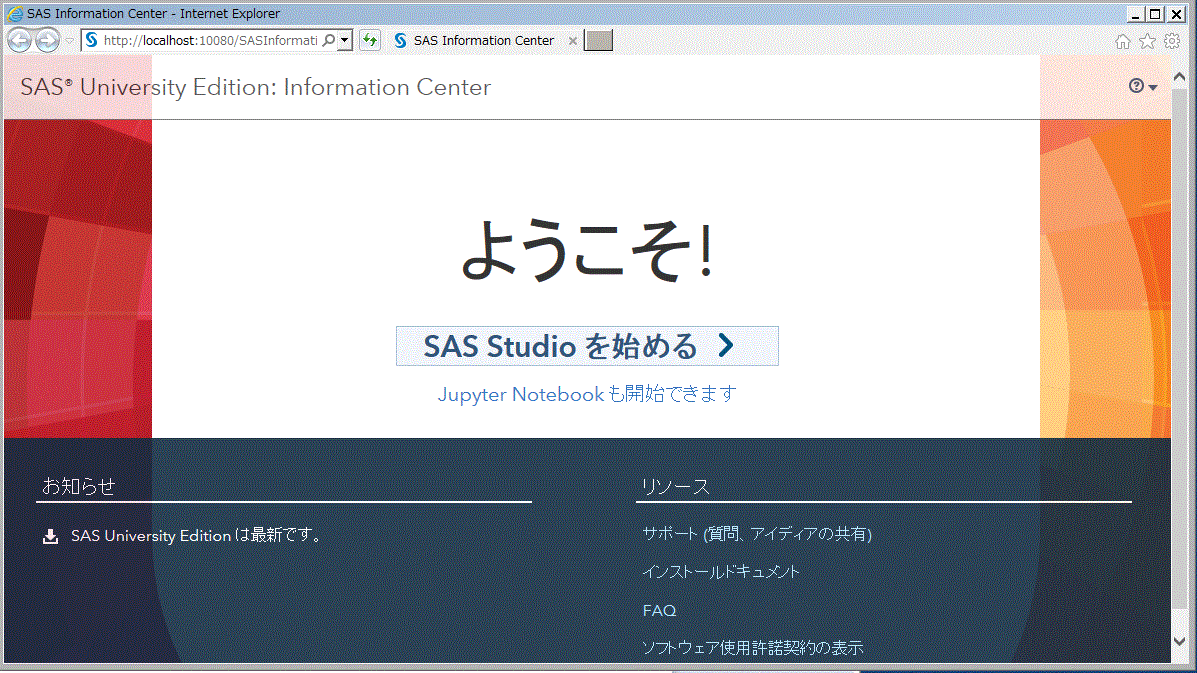
図 10. SAS-Studio 画面
- 手順10-2
すると、少ししてつぎの図10-2のような、SASUniversity の更新を問う画面
が現れることがある。そうしたら、画面内の「更新をダウンロードせずに SAS Studio
を開く」を選択し、「続行」ボタンを押す。もし、図10-2のような画面が現れ
なかったら、手順11へ進むこと。
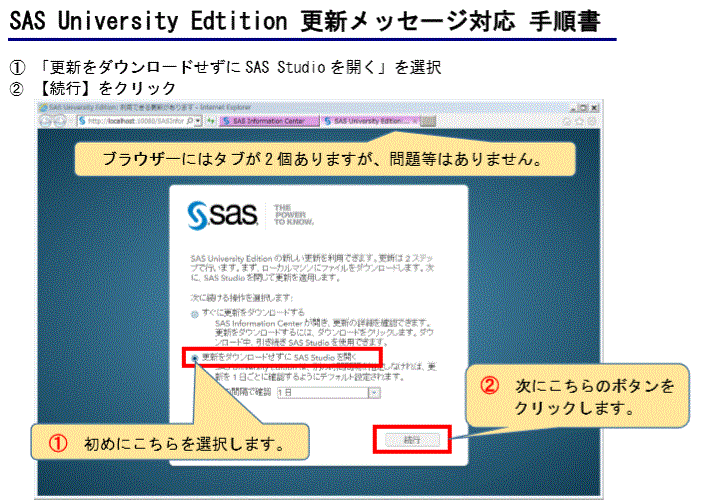
図 10-2. SAS-Studio 画面
- 手順11
すると、少ししてつぎの図11のような、SAS Studio の初期画面が現れる。そうし
たら、画面左側の「サーバファイルとフォルダ」のタイトルのついたフォルダの
ツリーの2つめの「マイフォルダ」タブをクリックせよ。
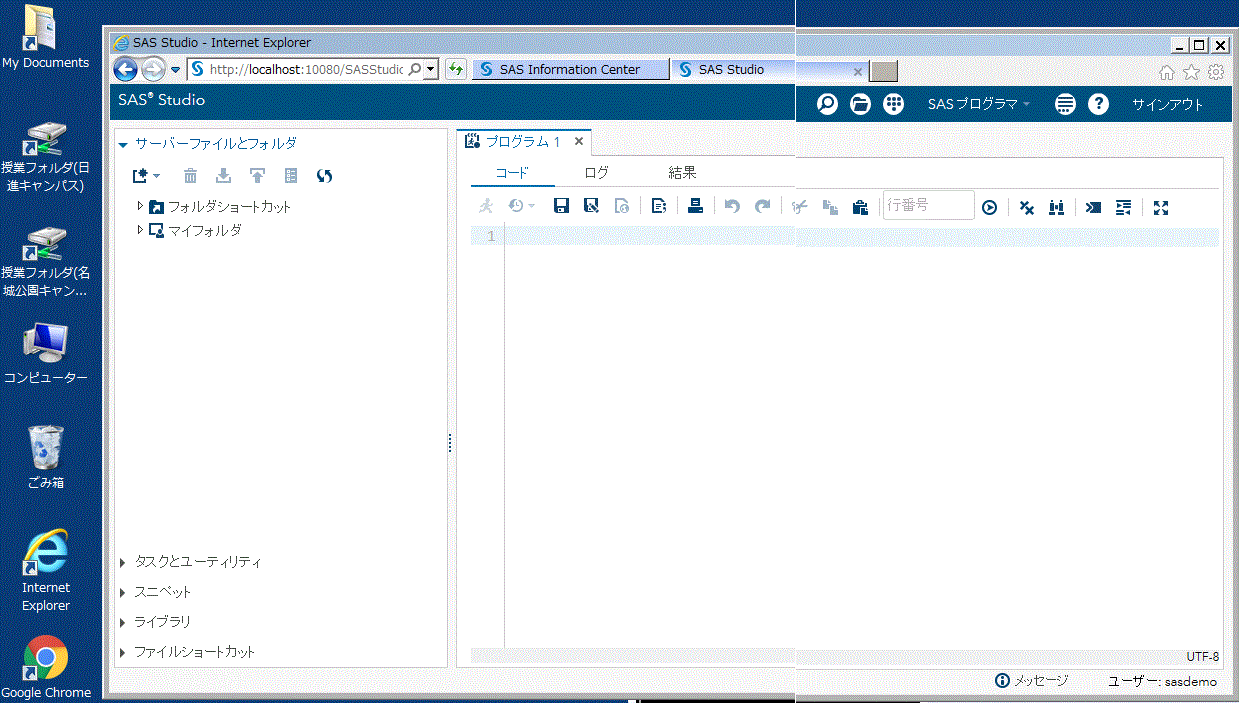
図 11. SAS-Studio 初期画面
- 手順12
すると、少ししてつぎの図12のような、SAS Studio のマイフォルダの
中の下位フォルダからなるツリーが現れる。この下位フォルダは、SAS
University Edition を諸君が開く前に、あらかじめ心理統計学の宿題用
に春学期第1回目に配布したファイルの中の第1章の1頁目の3枚目に記した
ように、z ドライブの My Document の下の SASUniversityEdition の下
の myfolders の下に作成した data, permfile, sasprog, sasout と
SAS 無償バージョン用にどの学生にも入っている sasuer.v94
なるフォルダ、及び配布資料には指示していないが千野が自らのフォルダ
として追加した saslog フォルダである。諸君のフォルダには saslog
フォルダはリストアップされていないはずである。
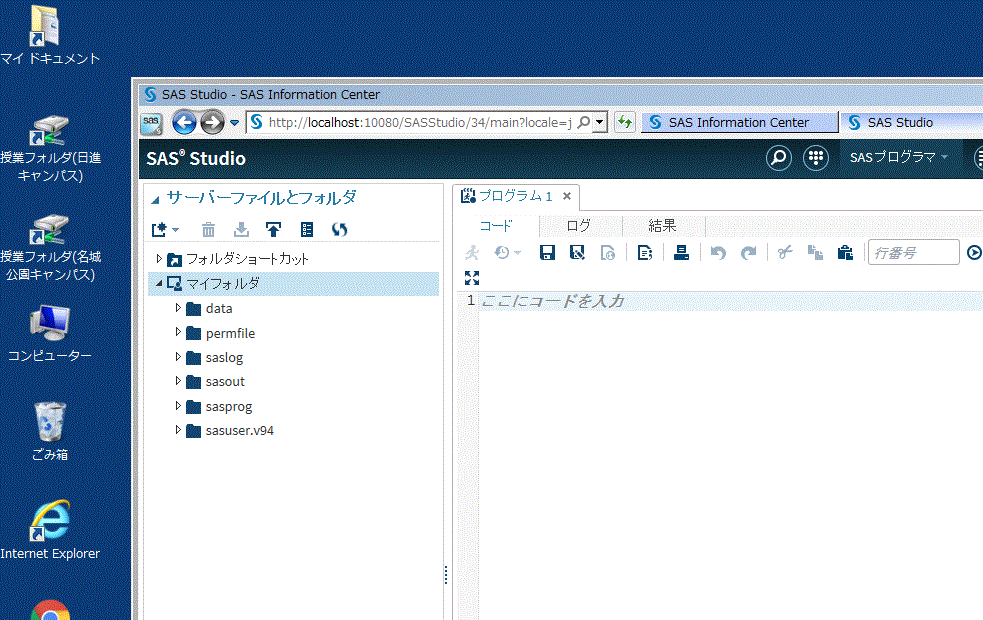
図 12. SAS-Studio 初期画面のマイフォルダの下位フォルダ表示画面
- 手順13
つぎに、図12のツリーの下方の sasprog フォルダの部分をダブルクリック
せよ。そうすると、SAS Studio に入る前に z ドライブの下方の sasprog フォルダ
に千野のホームページから第1章の宿題用の SAS プログラム basic_stat.sas を
ダウンロードしてあれば、つぎの図13が現れる(もし、未だこのプログラムが
z ドライブにダウンロードしていない者は、SAS Studio で作業をする前に、これ
を行っておく必要がある。もちろん、z ドライブの data フォルダに授業の演習
で各自が用いたデータを所定の手順で basic_stat.txt なるファイル名をつけて
保存してある必要がある)。
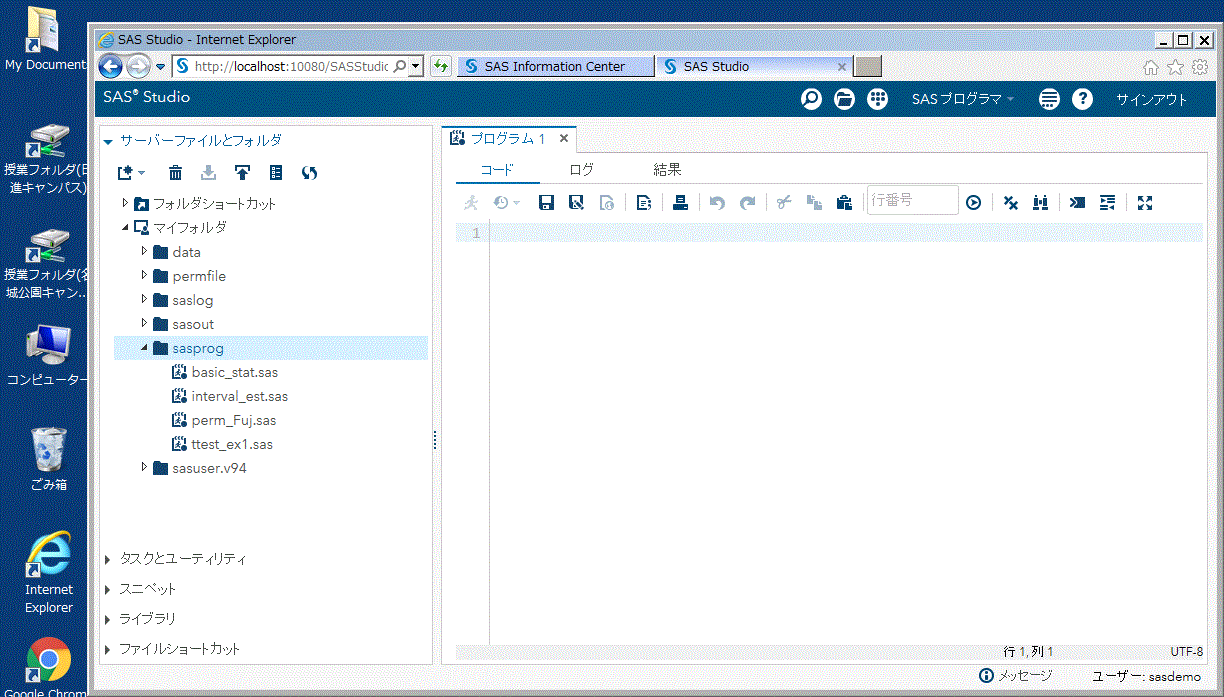
図 13. ツリー構造の中の sasprog フォルダの下のファイル表示画面
- 手順14
つぎに、図13のツリーの中の sasprog フォルダの下の basic_stat.sas
なるファイルをダブルクリックせよ。そうするとつぎの図14が現れる。
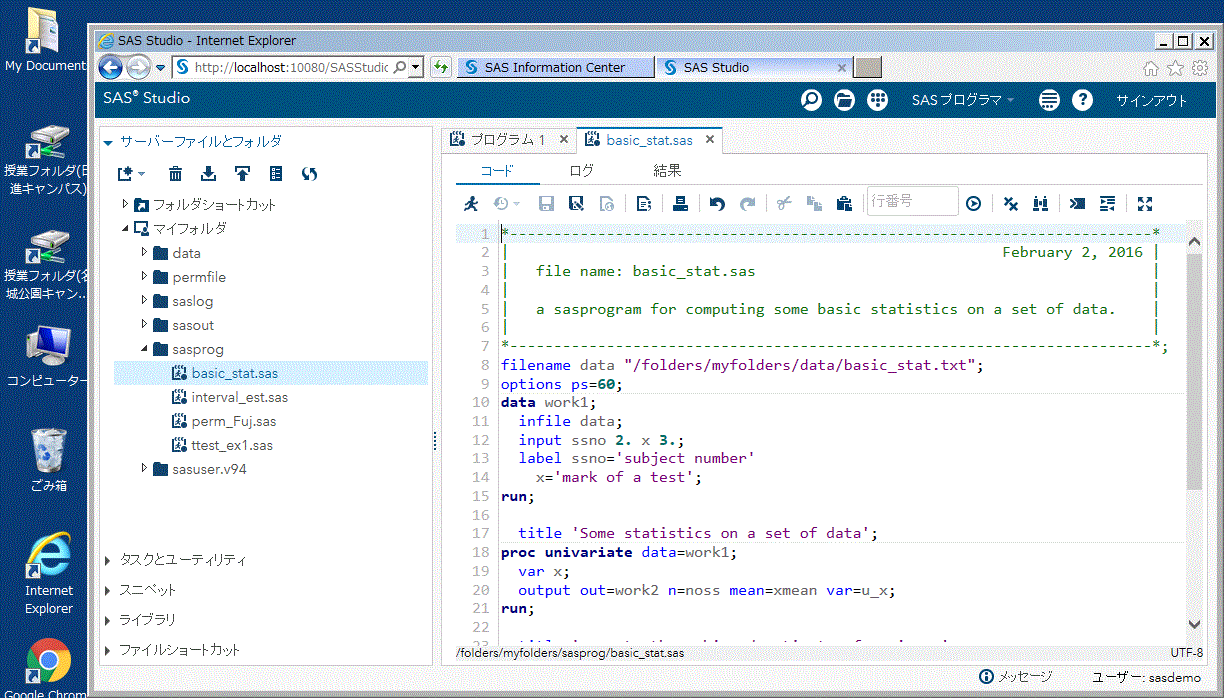
図 14. SAS Studio 画面に入力された第1章の宿題用の SAS プログラム
- 手順15
そうしたら、図14の画面上の中ほどの「走者}マークを一回クリックせよ。
そうすると、入力データの入力方法や内容に間違いない限り、少しして画面
中央から右下の画面に計算結果が出力される。ここで、諸君が授業中の実習
で計算した標準偏差や分散、不偏分散は、ここでの出力結果の先頭部にある
標準偏差や分散などとは少し異なることに注意が必要である。授業中に計算した
標準偏差や分散などの正解は、出力結果の最後にまとめて出力されているので
そちらを見ること。
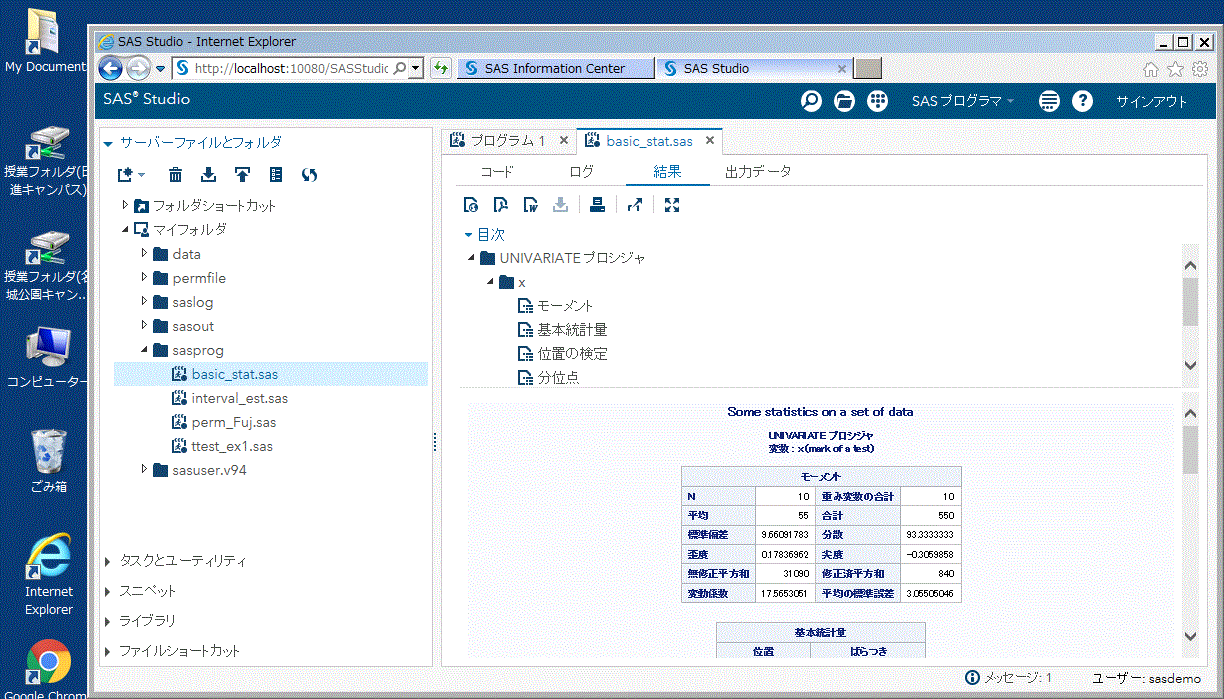
図 15. 第1章の宿題用の SAS プログラムによる基礎統計量の出力結果
なお、上記画面上の中央右寄りの出力結果のすぐ上の左端の7つのアイコンは
、そこにポインターを近づけると表示されるように、順につぎの内容の指示のた
めのものである:
- HTML ファイル形式で結果をダウンロードする。
- PDF ファイル形式で結果をダウンロードする。
- RTF(リッチテキスト)ファイル形式で結果をダウンロードする。
- 生成フォルダをダウンロードする。
- 結果を印刷する。
- 新しいブラウザタプを開く。
- ビューの最大化をおこなう。
- 手順16
そうしたら、HTML ファイル形式で結果をダウンロードするために、図15の
画面上の中央右寄りの出力結果のすぐ上の左端の7つのアイコンの中の左端の
1)「HTML ファイル形式で結果をダウンロード」用のアイコンをクリックせよ。
すると、つぎの図16のように出力結果画面の最下部に出力結果を保存するか
どうかを聞いてくる細長い窓が表示される。
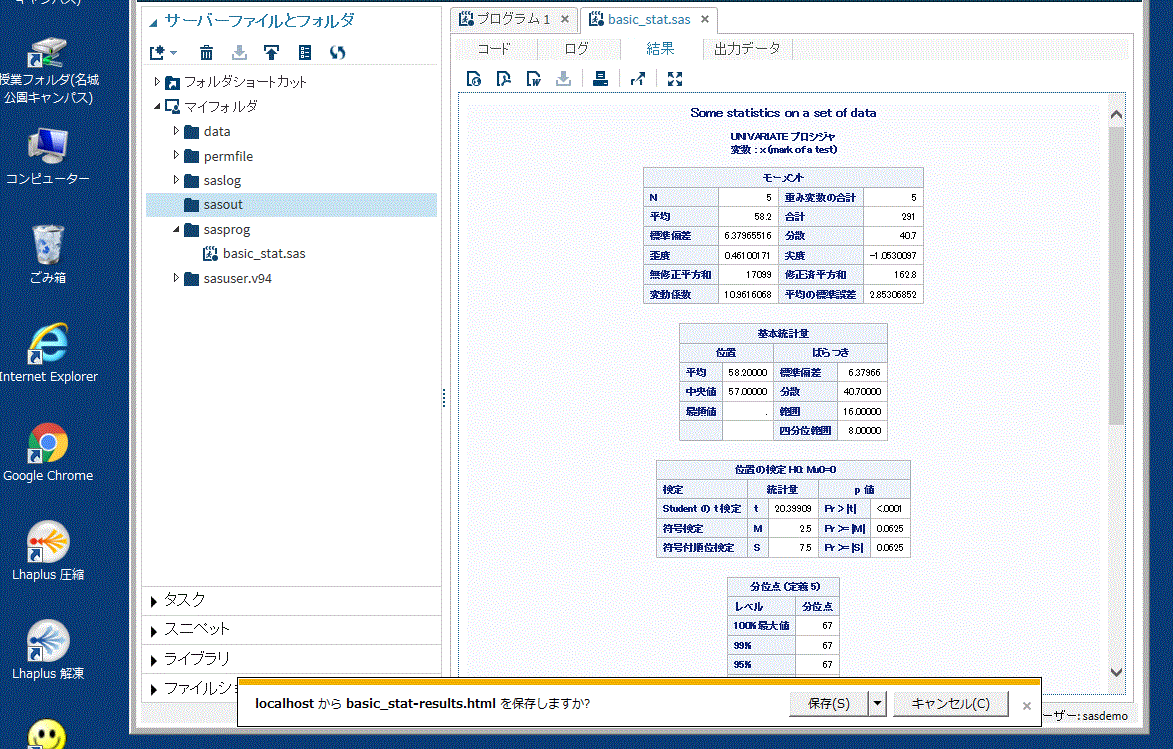
図 16. 出力結果の最下部に現れた、出力結果保存の指示を問う横に細長い窓
- 手順17
そうしたら、図16の当該窓の右端端の方にある「保存 (S)」ボタンの横の三
角印をクリックせよ。そうすると、つぎの図17のような窓が「保存 (S)」ボ
タンの下に開くので、その中の「名前を付けて保存 (A)」タグをクリックせよ。
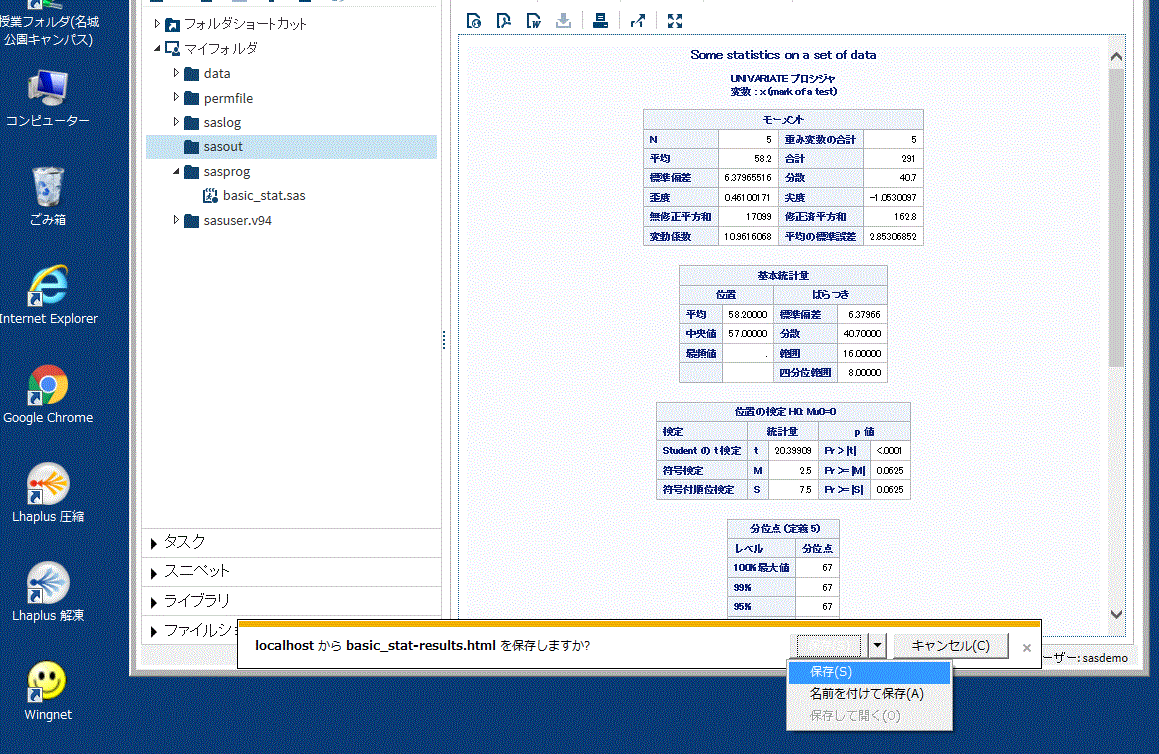
図 17. 「保存 (S)」ボタンの下に現れた出力結果保存の指示を問う小窓
- 手順18
そうすると、図18のような「名前をつけて保存」ウインドウが現れる。その
ウインドウの中の下方のファイル名には、basic_stat-results なるファイル名
が自動的に入力されていることに注意せよ。
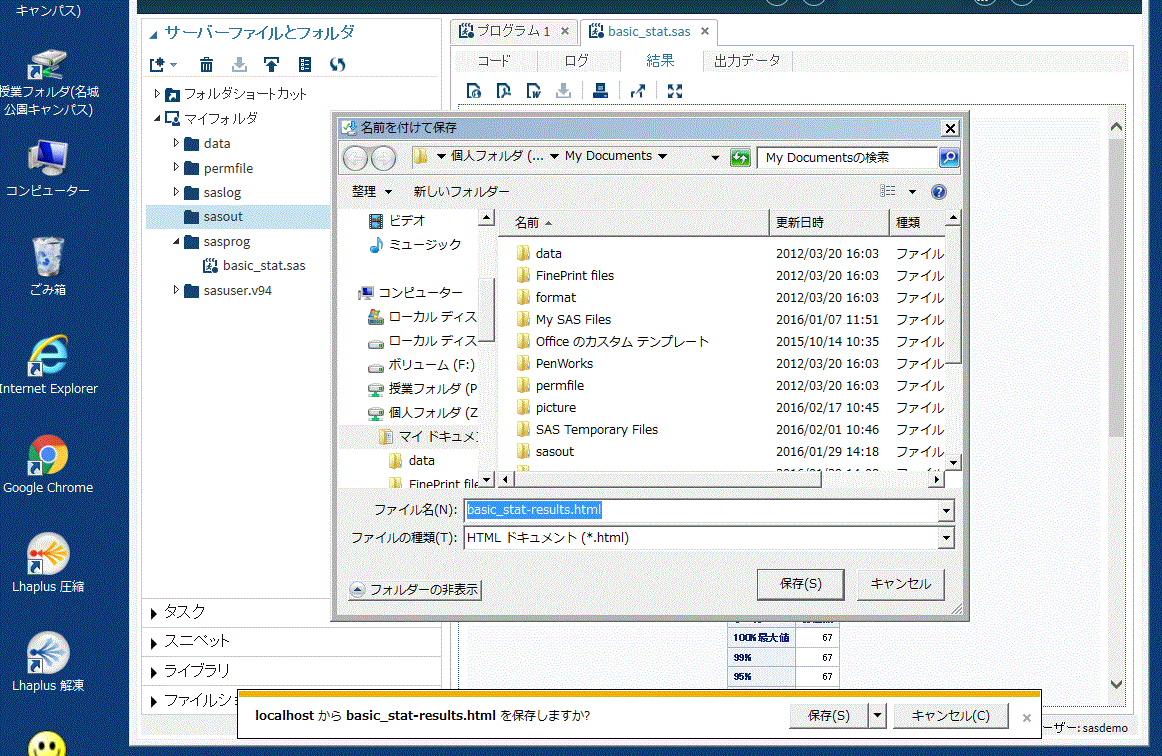
図 18. 出力結果保存のための「名前をつけて保存」ウインドウ」の出現
- 手順19
そこで、図18で「名前をつけて保存」ウインドウ上で、保存すべきフォルダを、
個人フォルダ(Z-ドライブ) -> マイドキュメント -> SASUniversityEdition ->
myfolders -> sasout と選択して図19のようにし、最後に画面下方の「保
存」ボタンをクリックする。
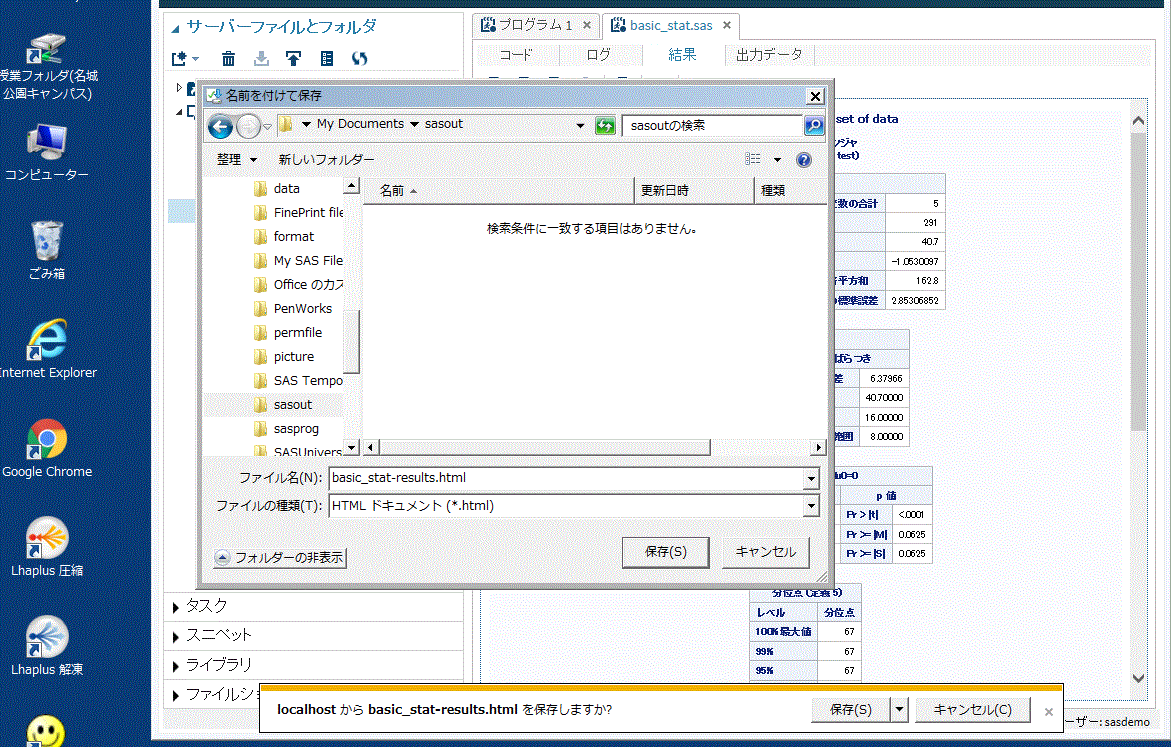
図 19. 「名前をつけて保存」ウインドウ」での保存すべきフォルダとファ
イル名の指定
- 手順20
保存が終了すると、「名前を付けて保存」ウインドウは消えるので、最後に図19
で SAS Studio を終了させるため、画面最上部右上の×印のクリックする。そうす
ると、以下の図20の画面が現れる。
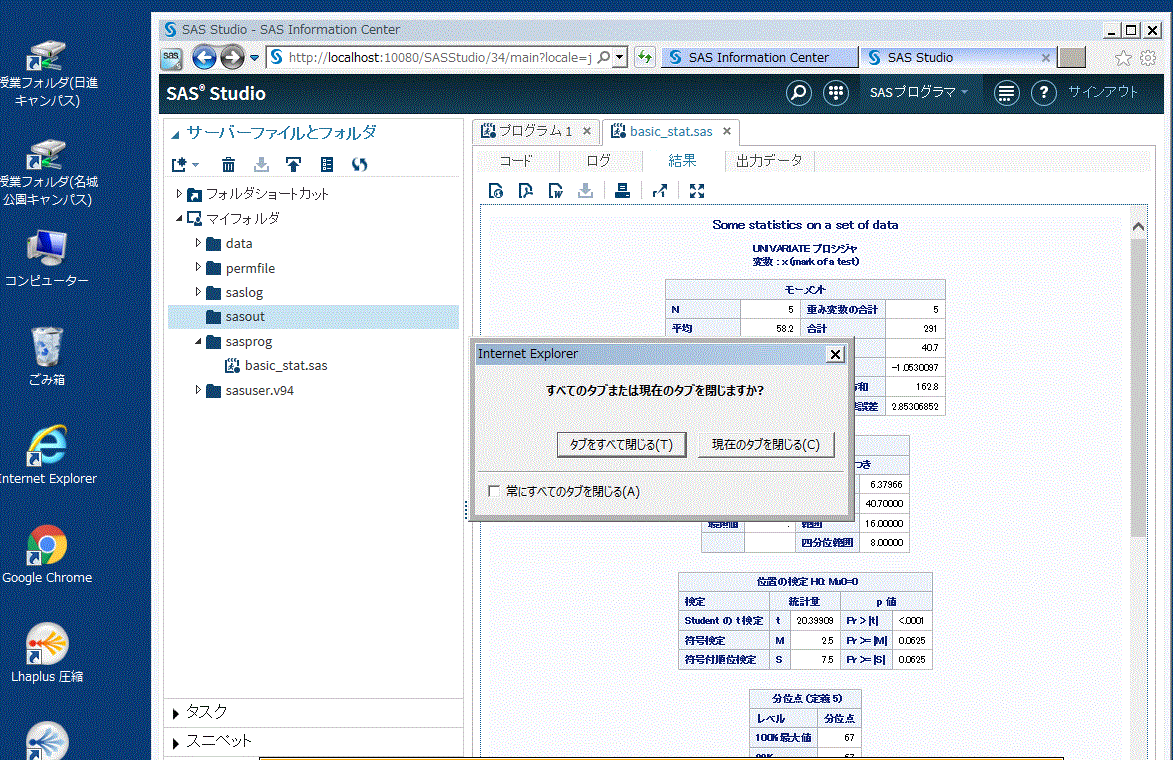
図 20. 画面最上部右上の×印のクリック後のSAS Studio 終了を問う小窓
- 手順21
そこで、図20の画面の小窓の2つのタブのうち左側の「タブをすべて閉じる (T)」
の方をクリックする。そうすると、以下の図21の画面が現れる。
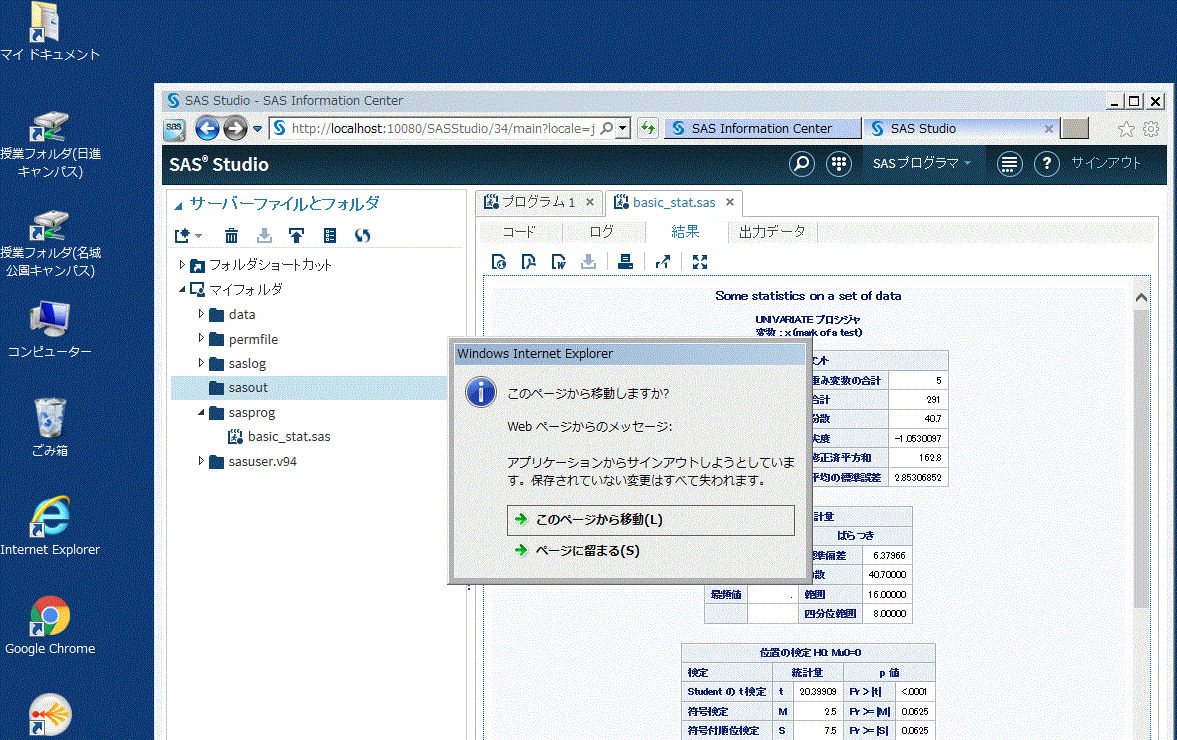
図 21. 画面最上部右上の×印のクリック後のSAS Studio 終了を問う小窓
- 手順22
そこで、図21の画面の小窓の2つのタブのうち上側の「この頁から移動 (L)」
の方をクリックする。そうすると、以下の図22の画面が現れる。この画面は、
手順6の図6の画面、すなわち SAS-University Edition の Welcome 画面であり、
SAS Studio の最初の Welcome 画面に戻ったことになる。
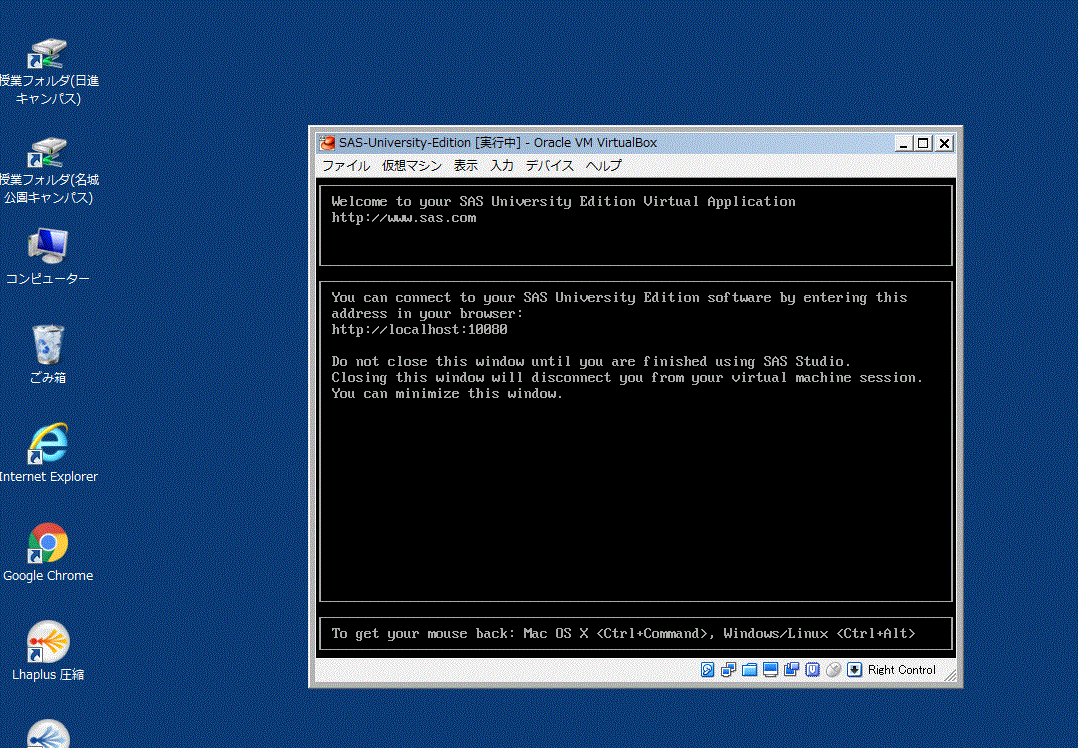
図 22. SAS-University Edition の Welcome 画面(図6)
- 手順23
そこで、最後に図22の画面を終了させるため、画面最上部右上の×印のクリッ
クする。そうすると、以下の図23の小窓が画面中ほどに現れる。この小窓は、
SASUniversity Edition を作動させている仮想マシンを閉じるかを問うている。
そこで、その中の3つのタブのうちの最後の「仮想マシンの電源オフ (P)」を
選択し、OK ボタンをクリックすると、仮想マシンを退出する。
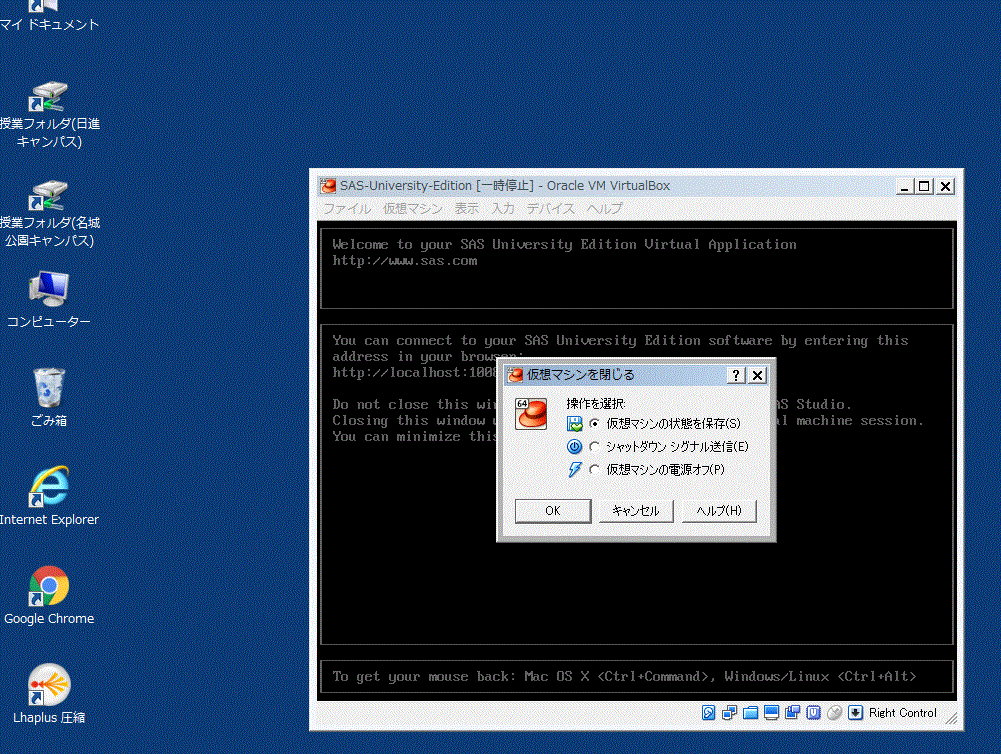
図 23. 仮想マシンを終了させるかの問いの小窓